 Der kostenlose Astro File Manager ist für Android das, was der Explorer für Windows ist. Diese App sollte deshalb auf keinem Android-Handy fehlen. Doch was ist mit dem Dateimanager alles möglich? Wir zeigen es Ihnen in diesem Tutorial.
Der kostenlose Astro File Manager ist für Android das, was der Explorer für Windows ist. Diese App sollte deshalb auf keinem Android-Handy fehlen. Doch was ist mit dem Dateimanager alles möglich? Wir zeigen es Ihnen in diesem Tutorial.
Mit dem Astro File Manager können Sie Dateien und Ordner auf den Speicher Ihres Handys kopieren, verschieben, löschen und umbenennen. Eine nützliche Anwendung, denn beim Betriebssystem Android fehlt diese Möglichkeit. Astro File Manager erstellt außerdem Backups der installierten Apps, kann Anwendungen verwalten und Dateien entpacken.
Dateien löschen, kopieren, umbenennen
Drücken Sie die Einstellungs-Taste von Android. Über Tools gehen Sie in den Datei-Manager. Sie sehen alle Ordner und Dateien als Kacheln vor sich. Optional können Sie auch über das Menü Ansicht im oberen Bereich auf eine Darstellung mit Listen wechseln.
Drücken Sie länger auf das Icon einer Datei oder eines Ordners. Nun klappt ein Menü mit zusätzlichen Optionen wie Kopieren, Verschieben, Umbenennen und Löschen auf.
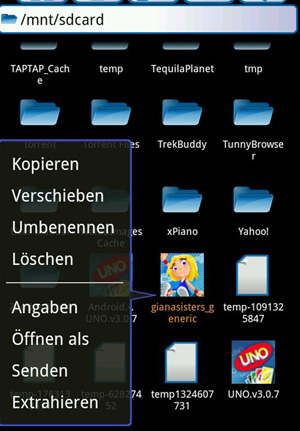
Sie können mehrere Ordner oder Dateien auf einmal auswählen. Drücken Sie dazu den Menüpunkt Multi. Über Alle Auswählen markieren Sie sämtliche Dateien und Ordner innerhalb eines Verzeichnisses.
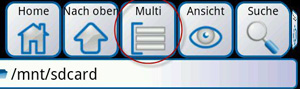
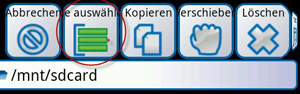
Wählen sie nun Kopieren oder Ausschneiden. Jetzt erscheint oben der Menüpunkt Einfügen. Wählen Sie einen neuen Zielordner auf dem Speicher Ihres Handys. Durch den Menüpunkt Nach oben gelangen Sie in der Verzeichnisstruktur eine Ebene höher. Haben Sie den gewünschten Ort gefunden, an den Sie die Datei oder der Ordner verschieben möchten? Dann drücken sie jetzt auf Einfügen.

Zum Umbenennen eines Ordners oder einer Datei geben Sie den neuen Namen ein. Vor dem Löschen einer Datei müssen Sie den Vorgang bestätigen. Vorsicht: Einen Papierkorb wie bei Windows gibt es bei Astro File Manager nicht. Gelöschte Dateien können Sie nicht mehr retten.
Dateien betrachten, packen und entpacken
Astro File Manager entpackt auch Dateien im ZIP- und TAR-Format. Entweder Sie tippen einfach auf die gepackte Datei und sehen deren Inhalt in einem Ordner oder Sie drücken längere Zeit und wählen dann Extrahieren. Sie können auch mehrere Dateien in ein ZIP packen. Wählen Sie beliebig viele Dateien und drücken dann in dem oberen Menü auf Zip.
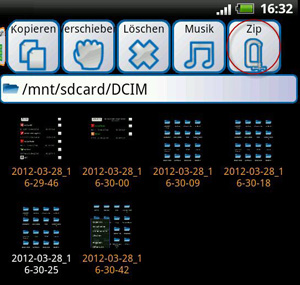
Wenn Sie länger auf eine Datei drücken und den Menüpunkt Angaben wählen, erhalten Sie Informationen zu der Datei wie die Größe, den Namen mit Endung und das Änderungsdatum.
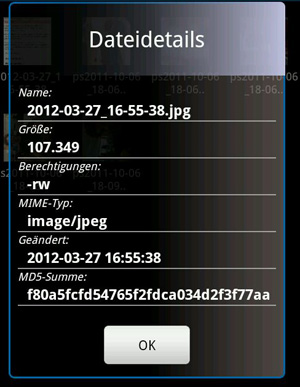
Bilder können Sie über den eingebauten Bildbetrachter des Astro File Managers anschauen und Musik-Dateien wiedergeben. Auch hierzu reicht es, die jeweilige Datei anzutippen. Ein Popup-Menü fragt Sie, ob Sie die Datei in der Bildergalerie von Android oder über den Bildbetrachter von Astro File Manager anschauen wollen.
Auch per E-Mail können Sie Dateien mit der Hilfe des Astro File Managers versenden. Drücken Sie hierzu in der Mail-App Anhang und wählen dann das Icon des Astro File Managers. Sie können jetzt alle Dateien von der Speicherkarte ihres Handys aussuchen.
Backup von Apps erstellen
Eine der interessantesten Funktionen des Astro File Managers ist der Anwendungsmanager. Über die Einstellungstaste von Android und das Menü Tools gelangen Sie in die Backup-Funktion für Apps. Damit erstellen Sie Kopien Ihrer mobilen Anwendungen. Per USB-Kabel können Sie Dateien bequem auf dem PC speichern und sichern.
Wählen Sie das gewünschte Programm unter Installierte Anwendungen und drücken dann auf die Taste Backup. Die Android-Datei mit der APK-Endung wird auf der SD-Karte abgelegt. In Anwendungen wurden gesichert sehen Sie alle Apps, die Sie mit dem Anwendungsmanager auf die SD-Karte kopiert haben. Die APK-Dateien können Sie von dort aus erneut installieren.
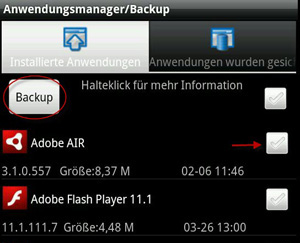
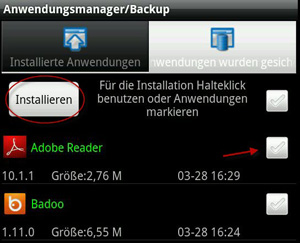
Prozesse verwalten und Anwendungen beenden
Der Astro File Manager verfügt auch über einen Task-Manager. Damit können Sie beobachten, wie stark Programme Ihr Smartphone auslasten. Für alle Anwendungen, Dienste und Prozesse zeigt der Prozessmanager an, wie viel Arbeitsspeicher oder Prozessor-Leistung von den einzelnen Programmen genutzt wird.
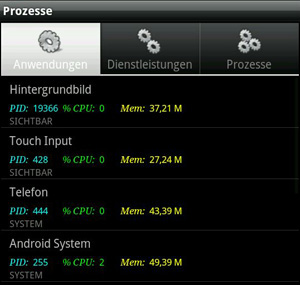
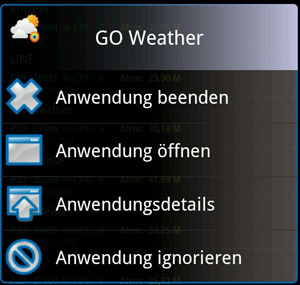
Drücken Sie auf eine Anwendung in der Liste. Nun erscheint ein Menü, mit dem Sie die Anwendung beenden, öffnen, die Anwendungsdetails einsehen oder einfach ignorieren.
