WhatsApp bietet auf Smartphones eine günstige Alternative zu kostenpflichtigen SMS. Die Android-Version der populären Messaging-App erlaubt ein Jahr lang kostenlose Kurznachrichten. Wir zeigen, wie man die populäre App auch auf dem PC nutzt.
Wie man Whatsapp mit YouWave auf den Rechner holt, haben wir bereits erklärt. In diesem Tutorial bringen wir WhatsApp mit dem BlueStacks App Player auf den PC. Der Vorteil: BlueStacks ist im Gegensatz zu YouWave komplett kostenlos.
Vorab ein Tipp für alle Android-Nutzer: WhatsRemote – Die bequeme Whatsapp-Fernbedienung für den Browser
Installation
1. BlueStacks installieren
Mit BlueStacks (Download) starten Android-Apps auch auf dem PC. Installieren und starten Sie die Software.
BlueStacks funktioniert mit der typischen Android-Oberfläche. Statt mit Fingergesten bedient man das virtuelle Handy mit Maus und Tastatur. Natürlich können Sie mit dem Programm nicht nur WhatsApp nutzen, sondern auch typische Android-Spiele wie Talking Tom Cat oder Angry Birds Space kostenlos spielen.
2. Android-Browser in BlueStacks aufrufen
Nach dem Start von BlueStacks klicken Sie oben rechts auf das Symbol All Apps um die App-Übersicht zu öffnen.

Hier finden Sie den vorinstallierten Browser. Starten Sie die App mit einem Klick.

3. Download von der WhatsApp-Webseite starten
Navigieren Sie zu www.whatsapp.com und klicken Sie auf den grünen Download-Knopf.

BlueStacks bietet Ihnen jetzt automatisch zwei Download-Optionen an. Wählen Sie den 1Mobile Market. Hier ist keine vorherige Anmeldung mit einem Google-Konto erforderlich.

Im 1Mobile Market sehen Sie wie bei Google Play eine Übersichtsseite mit Screenshots von Whatsapp. Klicken Sie oben links auf den blauen Download-Knopf.

4. WhatsApp im BlueStacks App Player installieren
Nach dem Herunterladen erscheint in BlueStacks wie auf dem Smartphone der Installations-Bildschirm für WhatsApp. Klicken Sie auf Install.
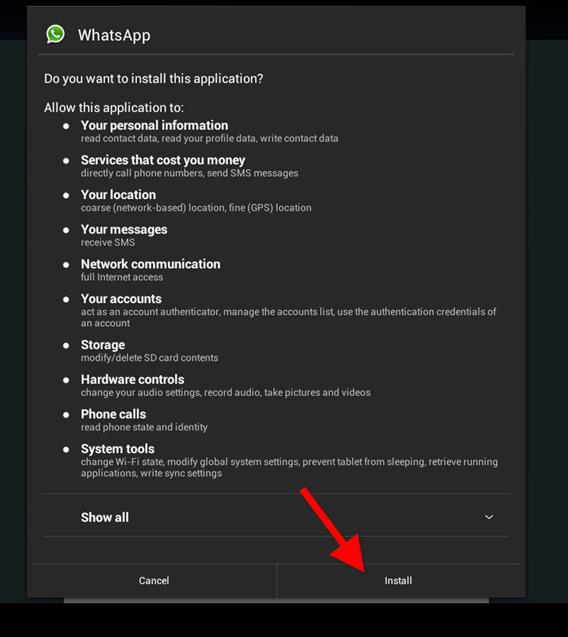 Das grüne WhatsApp-Symbol erscheint darauf hin in den BlueStacks-Anwendungen. Ein Klick auf das Symbol startet den Nachrichtenservice.
Das grüne WhatsApp-Symbol erscheint darauf hin in den BlueStacks-Anwendungen. Ein Klick auf das Symbol startet den Nachrichtenservice.
Einrichtung
Beim ersten Start von WhatsApp müssen Sie die App mit Ihrer Telefonnummer verbinden. Da der BlueStacks-Player mangels SIM-Karte keine SMS empfangen kann, ist hier die Prozedur leicht anders.
1. Telefonnummer eingeben
Normalerweise sendet WhatsApp eine SMS zur Freischaltung des Zugangs an das Smartphone. Mit dem BlueStacks App Player müssen Sie einen Trick anwenden, da das virtuelle BlueStacks-Telefon keine echten SMS empfängt.
Geben Sie zunächst Ihre Telefonnummer ein und bestätigen Sie.


Warten Sie ab, bis sich der gelbe Statusbalken füllt.

2. Freischaltcode per Anruf anfordern
WhatsApp meldet darauf hin, dass die SMS-Verifizierung fehlgeschlagen ist. Wählen Sie jetzt die Option Mich anrufen. Kurz darauf ruft ein etwas blechern klingender Telefoncomputer auf Ihrem Telefon an und gibt Ihnen einen dreistelligen Code. Geben Sie den Code in das weiße Feld in der BlueStacks-Oberfläche ein.
 Am Schluss fragt WhatsApp noch nach einem Benutzernamen. Nach der Eingabe und einen Klick auf Next sind Sie fertig.
Am Schluss fragt WhatsApp noch nach einem Benutzernamen. Nach der Eingabe und einen Klick auf Next sind Sie fertig.

Mit WhatsApp am PC chatten
WhatsApp funktioniert mit BlueStacks wie auf dem Handy. Fügen Sie wie gewohnt Kontakte hinzu und chatten Sie nach Lust und Laune. Auch die beliebten Smileys können Sie ohne Einschränkung nutzen.

WhatsApp mit dem BlueStacks App Player zu nutzen ist sehr komfortabel. Mit einer richtigen Tastatur schreibt es sich einfach schneller. Der einzige Wehrmutstropfen ist die jedesmal nötige Freischaltung mit dem Code, da Sie WhatsApp nicht parallel auf mehreren Geräten mit der gleichen Telefonnummer nutzen können.
- Download: BlueStacks App Player
- WhatsApp mit YouWave benutzen
- Angry Birds Space auf dem PC spielen
- Talking Tom Cat auf dem PC spielen
- Android: Tipps und Tricks – die besten Artikel in der Übersicht
- Alles Wissenswerte zu WhatsApp
Dieser Artikel am 18.04.2012 erstmals veröffentlicht und am 23.06.2014 aktualisiert.

